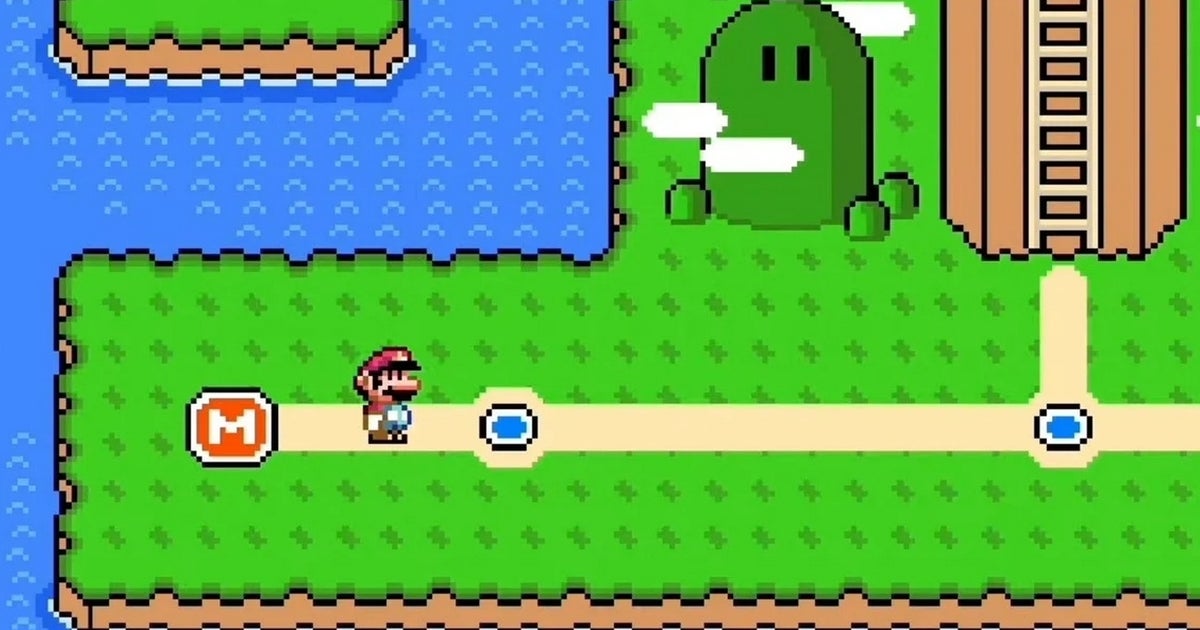Mario Maker 2’s World Maker is a free addition to the game as part of the March 2020 version 3.0 update.
It provides a highly requested feature for the game: it allows you to create a world map to explore, with levels created to complete along the way.
While the feature is fairly simple (there are a number of World Maker limitations to keep in mind), it allows players to tie together multiple stages with a theme or idea and then upload World Maker creations online for others to try out.
In this page:
Before this update, we saw the arrival of Link and Master Sword in Mario Maker 2.
How to access World Maker and how to create Superworlds
First, make sure Mario Maker 2 is updated to version 3.0 and higher, which was the first patch that introduced the World Maker feature.
When you start the game for the first time, it will not be presented immediately, unlike the main features of previous patches. To access World Maker, go to Course Maker, then press the Main Menu tab on the right. From there, you can see the World Maker area.

After a brief introduction to World Maker, you can start creating courses. Although the top-down, grid-based view is different from standard courses, the way you access features is very similar: with objects in a row at the top and settings like themes, worlds, and lives at the bottom. left side.
From there, you can develop the Overworld as you see fit, creating a path and courses along the route.
And just like Course Maker, you can start playing Super World at any time to try out the new additions by selecting the clipboard in the bottom left corner.

The creation process is pretty simple, but here are some specific things worth knowing about World Maker:
- To modify the appearance or type of the item (such as adjusting the red dot’s bearing to an enemy or Boo House, or rotating through the three available minigame options) once the item has been placed, press and hold it.

- To change the direction of a route, tap or press A after placing it.
- Every time you add a new world within a super world, it will automatically populate with a sample layout, which is useful to help you get started with some ideas. Within this submenu, you can delete it immediately if you prefer to start from scratch by selecting the rocket that appears below, and also change the order of the underworld if you want one area to appear before another.

- Although you can set the number of lives within a world, in practice they are meaningless, as losing them all does not restore any progress you have made within that world.

How to change World Maker themes in Super Mario Maker 2
To change themes in World Maker, access the submenu on the left side, there you can choose between eight themes:
- Floor
- Darling
- Underground
- Forest
- Desert
- Volcano
- Snow
- Space

The topic you choose has no relation to the topic of the course itself, since they are already pre-designed. So if you want to have an Underground World theme full of Sky Courses, there’s nothing stopping you!
It’s worth noting that unlike Course Maker, you can’t change the style of each world. There is only one available for all themes and it is based on Super Mario World (arguably the most iconic 2D Mario map style).
How to Load and Play World Maker Creations Online in Super Mario Maker 2
To finish and upload a Super World, the following three requirements must be met:
- You must have a way to get from the starting point to the end goal (which is a castle or a ship).
- Each Underworld within your Overworld must have a course located within the final objective.
- Every course you have taken must have been previously uploaded online to Course World.


Once it is online, other players will be able to access it. Please note that although you can create six worlds locally, each player can only load one world at a time, so choose your world wisely.
To access another player’s Overworld, there is a hub at the bottom left of the Course World main menu.


You can also visit a player’s profile, where the uploaded world will be highlighted.
Finally, if you played a world and want to revisit it from where you left off, head to your creator profile and select the “globe” tab on the far right.


It’s worth noting that each individual course within a world will also appear in the Courses Played tab, if you want to jump to one of them directly.
World Maker and Super World Limitations Explained
World Maker provides a decent scope with the various components and themes provided to create varied maps. That said, there are a number of limitations to take into account:
- Each Underworld within an Overworld can hold up to five courses (including the final castle, for a total of 40 courses per world), three mini-games, and a pair of warp tubes.
- Six worlds can be saved locally and only one world can be loaded at a time.

- You can’t create multiple or secret exits (like in the original Super Mario World), nor create world map keys or other access mechanisms beyond completing courses on your way to the final objective.
- You can’t jump between underworlds; Just explore them one at a time until you complete them.
- Each underworld is on a single screen – there is no scrolling or expansion available.
- There is only one general style for World Maker themes: the 16-bit Super Mario World style.
- Unlike courses, you cannot download worlds created by other players.
- Worlds can only be played in local multiplayer and not online with others over the Internet.
Have you been stumped by any Mario Maker 2 levels? Our Secret of the Dry Bones Shell, Keymaster and Buried Stones solutions can help.
Categories: Guides
Source: ptivs2.edu.vn