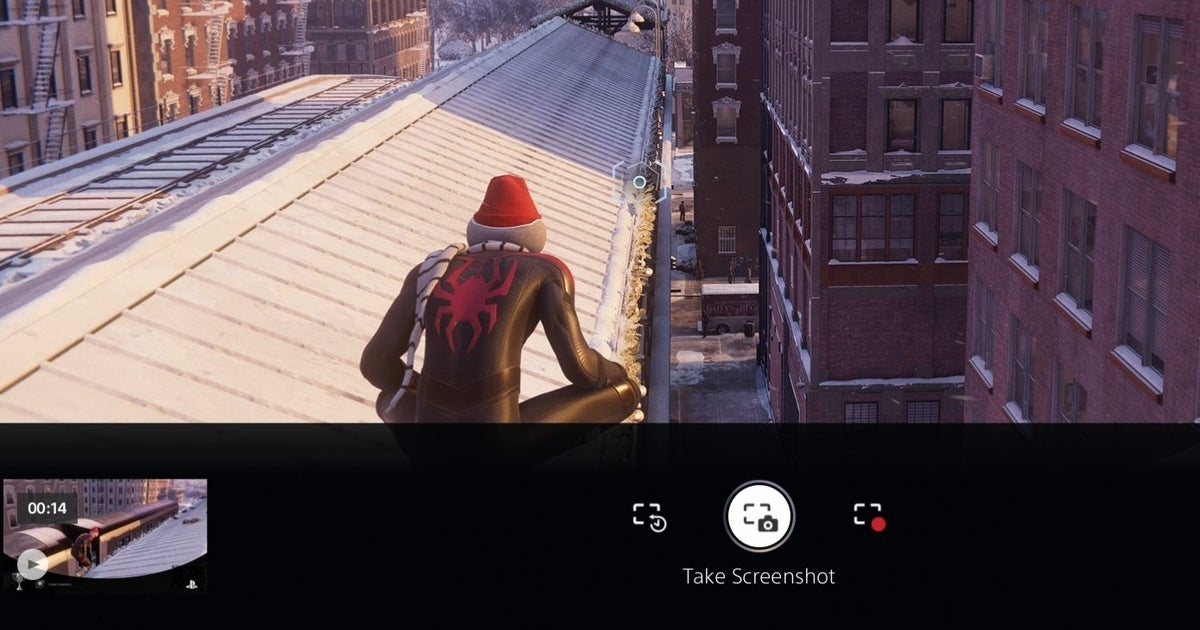At some point while playing on your PS5, you will want to take a screenshot or record your gameplay.
This could be to demonstrate to a friend how to complete a certain level or maybe you are proud of how you defeated a difficult boss; Either way, you’ll find yourself using the Create button.
The Create button on the DualSense controller is where you’ll find all the screenshots and features related to capturing on the PS5.
This page will explain how to take screenshots and record gameplay on PlayStation 5, along with everything you need to know about the Create button and the Creative menu.
In this page:
PlayStation 5 review: Power, thermal, storage, DualSense + HDMI 2.1 review
If you want to learn more about the PS5, check out our guides on PS Support, Control Center, User Accounts, Remote Play, PS5 Save Files Explained, and How to Change Your Online Status .
Explanation of the Create button and creative menu for the PS5
The Create button on the DualSense controller is the PS5 version of the Share button on the DualShock 4. While it can relatively be found in the same place, to the right of the D-Pad, it is labeled with three lines.

The location of the Create button on the DualSense controller.
Pressing the Create button will pause the game or any other activity you’re using the PS5 for and open the Creative menu.

Here you’ll be able to take a screenshot of your gameplay, start recording gameplay, review any video you’ve taken previously, or make a video of your recent gameplay.
You’ll also be able to change your capture options and use the Broadcast option to start streaming directly to YouTube or Twitch.

How to take a screenshot on the PS5
To take a screenshot on the PS5, you must first press the Create button on the DualSense controller to open the Creative screen, which will also pause your game.
In this menu, you’ll find a small camera icon, titled Take Screenshot, which, when pressed, will take a screenshot of your game.

Depending on your settings, the screenshot will be a JPG or PNG file.
Since opening the Creative screen pauses the game, you can take a screenshot of your game whenever you want without having to worry about losing a fight or missing an important moment in a cutscene.
You can also take a screenshot by holding down the Create button until an image icon appears in the top right corner of the screen.

How to record video on the PS5
If you want to record a screenshot of your gameplay playing a specific game on the PS5, you must first press the Create button on the DualSense controller to open the Creative menu.
There you will find the “Start New Recording” option which will allow you to record as many gameplay footage as you want.
Once you select this option, a small black box will appear at the top of the screen to remind you that you are recording and includes a timer, so you know how long the video is currently.

You can play freely, knowing that the recording is done in the background.
When you are ready to stop recording, press the Create button again and then the “Stop Recording” option.

Depending on the length of your video, you may have to wait a while before returning to the game, but you can rest assured that your capture is safe.
You can also record short video clips by pressing the Create button twice in quick succession, which will then be found in the newly created section of the Creative menu; You’ll know when you’ve done this correctly because a small icon will appear in the top right corner of the screen.

Save recent game on PS5 explained
The PS5 Creative menu gives you the option to save your most recent game, meaning you can quickly recover footage of yourself playing any game if you weren’t recording the game. This is great if you want to keep track of special feats you accomplish or difficult bosses you defeat.
You can access the Save Recent Game option by opening the Creative screen by pressing the Create button.

Once pressed, you will be given two options: Save Short Clip or Save Full Video.

Save Full Video lets you record up to an hour of footage, with a timer that counts how far away you are from that hour. Once the timer goes over one hour, it will reset and prevent you from recording anything that happened in the previous hour.
However, Save Short Clip allows you to record a specific number of minutes, giving you the option to:
- Last 15 seconds
- Last 30 seconds
- last 5 minutes
- last 15 minutes
- last 30 minutes

Remember: the Creative menu pauses your game, but it doesn’t pause the timer in the Save Recent Game options, so keep that in mind when deciding what to record.
Newly Created in Creative Menu and Media Gallery for PS5 Explained
The PS5 Creative menu gives you quick access to all the screenshots and videos you’ve recently created. You can access this by pressing the Create button on the DualSense controller and scrolling to the far left of the Creative menu.

Not only can you view these creations, even watch the full videos, but you can also share, edit, favorite or delete both screenshots and videos.
You’ll come across different options depending on whether you want to edit a screenshot or a video.
For screenshots, you will be able to crop the image or add text. If you decide to add text, you will be able to place the text on the image, change its color, change its size, change its alignment (left, center, right), and choose from three font types: modern, strong, or standard. .

When it comes to editing videos, you’ll be able to trim the video and choose a cover image by scrolling through the remaining footage. However, it’s important to note that you can trim videos while playing, but you can’t view them, so it’s always a good idea to return to the home screen if you plan to edit a video.

You’ll also find a link to the Media Gallery in the newly created section, which can also be accessed from the PS5 home screen.

The Media Gallery is divided into four sections: All, Favorites, Trophies and Albums.

Here you can freely edit, delete, share and even transfer your videos and screenshots to a USB drive.
You can also see all the important information about a video or screenshot, such as when it was created and its file size, and you’ll have the opportunity to rename it.

Capture options for the PS5 explained
There are a number of capture options you can play with on the PS5, which you can access by pressing the Create button on the DualSense controller.
You will then want to scroll to the far right button to find the Capture Options menu.

There are several options available, including whether you want to include your microphone audio and/or party audio when recording the capture.
You can also decide if you want the file format of your screenshots to be JPG or PNG.

Finally, you can also change the video clip file format to WebM, described as the most efficient, or MP4, described as the most compatible.
If you want to learn more about the PS5, check out our guides on PS support, Control Center, user accounts, remote play, and how to change your online status.
Categories: Guides
Source: ptivs2.edu.vn